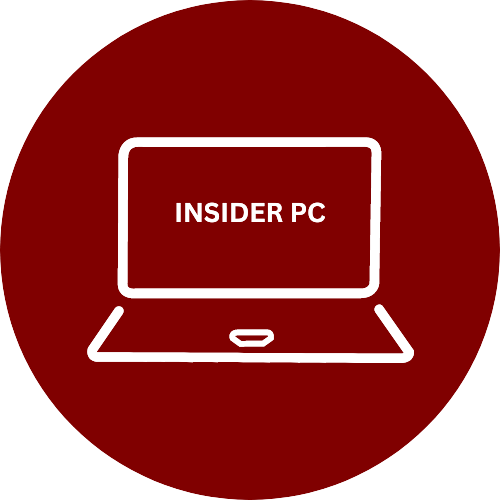- Checking for Internet Connection
- Restart Your Computer Troubleshoot Common Windows Update Issues
- Clearing the Windows Update Cache
- Running Windows Update Troubleshooter
- Manually Download and Install Updates
- Disk Cleanups
- Disable Antivirus and Firewall
- Update Device Drivers
- Perform a System Restore
- Conclusion
- FAQs
Troubleshoot Common Windows Update Issues: Windows updates are essential for maintaining the security and currency of your operating system. However, it’s not uncommon to encounter issues when trying to install or run these updates.
In this guide, we’ll explore common Windows update problems and provide practical solutions to troubleshoot them.
Checking for Internet Connection
Before diving into complex troubleshooting, it’s essential to ensure your internet connection is stable. A poor or unreliable connection can often be the root cause of update problems. Ensure that your link to the internet is stable and powerful.
Restart Your Computer Troubleshoot Common Windows Update Issues
Sometimes, a simple restart can resolve Windows update issues. Reboot your computer and attempt the update installation again. This often clears temporary glitches and conflicts.
Clearing the Windows Update Cache
One of the most common causes of update problems is a corrupted Windows Update cache. To clear it:
Stop Windows Update Service: Press Win + R, type “services.msc,” and hit Enter.
Delete the SoftwareDistribution Folder: Navigate to C:\Windows\SoftwareDistribution and delete all the contents in this folder.
Start Windows Update Service: Go back to the Services window, right-click “Windows Update,” and select “Start.”
Running Windows Update Troubleshooter
Windows offers a built-in troubleshooter to automatically detect and fix update-related problems. To use it:
Go to “Settings” > “Update & Security” > “Troubleshoot.”
Select “Windows Update” and click “Run the troubleshooter.”
Follow the on-screen instructions to resolve any issues detected.
Manually Download and Install Updates
If the automatic update process fails, you can manually download and install updates from the Microsoft Update Catalog. Here’s how:
Visit the Microsoft Update Catalog website.Search for the update you need, download it, and install it manually.
Disk Cleanups
Sometimes, low disk space can hinder the update process. Perform a disk cleanup to free up space on your system drive:
In the Windows search box, type “Disc Cleanup” and choose the utility.
After selecting the drive you wish to clean up (often C:), select “OK.”
Select the file types to delete, and click “OK.”
Disable Antivirus and Firewall
Your antivirus or firewall may interfere with the update process. Temporarily disable them and attempt the update again. Don’t forget to enable them once the update is complete.
Update Device Drivers
Outdated or incompatible device drivers can lead to update issues. Update them by following these steps:
Use the “Start” button’s right-click menu to choose “Device Manager.”
Right-click a device and choose “Update driver.”
Follow the on-screen instructions to update the driver.
Perform a System Restore
If nothing seems to work, you can perform a system restore to a point before the update issues occurred. This can revert your system to a stable state.
Type “Create a restore point” in the Windows search bar and select it.
Click “System Restore” and follow the wizard to restore your system.
Conclusion
Windows updates are necessary for your system’s security and functionality. When you encounter issues, don’t panic. Follow the troubleshooting steps outlined in this guide to resolve common update problems and keep your Windows operating smoothly.
FAQs
Why do Windows updates fail?
Windows updates can fail due to various reasons, including a poor internet connection, corrupted update files, conflicting software, or hardware issues. This guide provides steps to troubleshoot and resolve these issues.
Can I disable Windows updates permanently?
While it’s possible to disable Windows updates temporarily, it’s not recommended to do so permanently. Regular updates are crucial for your system’s security and functionality.
How often should I install Windows updates?
Microsoft releases updates regularly, typically on “Patch Tuesday” each month. It’s advisable to install updates as soon as they become available to ensure your system’s security.
Are there any risks to performing a system restore?
Performing a system restore carries some risks, such as data loss if not done correctly. Making a backup of critical files is crucial before moving on.
Should I consult a professional for update issues?
If you’ve tried the troubleshooting steps and are still experiencing problems, consulting a professional may be necessary to diagnose and resolve more complex issues.