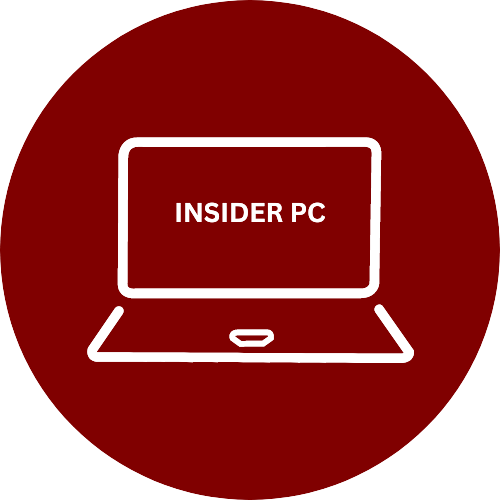Apple’s iOS is known for its reliability and performance. However, like any operating system, iOS devices can sometimes encounter problems. If you’re facing common iOS issues like app crashes, battery drainage, or connectivity problems, this guide will help you troubleshoot and resolve these problems. Here’s a comprehensive rundown of the most common iOS issues and how to fix them:
App Crashes and Freezes
Reasons for app crashes: When apps misbehave, it’s often due to factors like outdated software, memory issues, or conflicts with other apps.
How to force-close apps: To resolve app crashes, first, try force-closing the problematic app. Double-click the Home button and swipe the app’s window up and off the screen.
Updating and reinstalling apps: Keeping your apps updated can help prevent crashes. If an app continues to misbehave, try uninstalling it and reinstalling it from the App Store.
Battery Draining Quickly
Managing battery usage: To conserve battery life, go to Settings > Battery to see which apps are consuming the most power. Limit their usage or adjust their settings.
Identifying power-hungry apps: High battery usage apps can be found in Settings > Battery. For these, you might want to disable Background App Refresh.
Adjusting settings for longer battery life: Dimming your screen, enabling Low Power Mode, and disabling push email can help extend your battery life.
Connectivity Problems
Wi-Fi and cellular issues: Troubleshoot Wi-Fi problems by toggling Wi-Fi off and on or resetting network settings in Settings > General > Reset.
Resetting network settings: This can be a helpful solution for connectivity issues Choose Settings > General > Reset to reset the network setup.
Troubleshooting Bluetooth connectivity: If you have Bluetooth issues, unpair and re-pair your Bluetooth device. Make sure it’s fully charged and close to your iOS device.
Device Overheating
Causes of overheating: Overheating can occur due to intensive apps, high ambient temperatures, or excessive usage.
Preventive measures: Keep your device cool by avoiding direct sunlight and removing its case. Close resource-intensive apps.
Monitoring temperature: Use apps like Lirum Device Info to monitor your device’s temperature. Allow it to cool off if it becomes too hot.
Slow Performance Troubleshoot Common Apple iOS Issues
Clearing storage space: If your device is sluggish, free up storage space by deleting unused apps and files.
Reducing animations: Disable animations in Settings > Accessibility > Motion > Reduce Motion to speed up your device.
Checking for software updates: Ensure your iOS device runs smoothly by keeping the operating system updated.
Screen Unresponsiveness
Restarting the device: If the screen becomes unresponsive, perform a hard reset by holding down the Sleep/Wake and Home buttons until the Apple logo appears.
Calibrating the touch screen: Improve touch screen accuracy by calibrating it. In the App Store, type “Touch Screen Calibration” to find it.
Diagnosing hardware issues: If calibration doesn’t help, it might be a hardware problem. Consult Apple Support.
Touch ID or Face ID Not Working
Resetting biometric data: Fix Touch ID or Face ID issues by resetting the data. Go to Settings > Face ID & Passcode or Touch ID & Passcode and tap on “Reset Face ID” or “Reset Fingerprint.”
Cleaning sensors: Sometimes, dirty sensors can cause issues. Use a delicate cloth to gently wipe the sensors clean.
Hardware vs. software problems: If issues persist, consult Apple Support to determine if it’s a hardware problem.
Frequent Crashes or Reboots
Diagnosing system crashes: Identify the causes of system crashes by checking for overheating, software bugs, or hardware issues.
Updating iOS: Keeping your iOS updated helps prevent system crashes. Ensure that the software you’re using is current.
Factory reset as a last resort: If nothing else works, consider a factory reset, but be sure to back up your data first.
Data Loss and Backup Issues
Regularly backing up your device: Avoid data loss by creating regular backups through iCloud or iTunes.
Restoring lost data from backups: Retrieve lost data by restoring your device from a backup. In iTunes, click “Restore Backup.”
Using iCloud or iTunes for backup: Choose the backup method that suits you. Go to Settings > [Your Name] > iCloud > iCloud Backup for iCloud backups.
iOS Update Problems
Failing to update: If you’re unable to update iOS, ensure you have enough free space and a stable internet connection.
Solutions to update issues: Restart your device, delete the update and redownload it, or try updating via iTunes.
Preparing for iOS updates: Before updating, make sure to back up your device to avoid data loss.
Conclusion
In conclusion, Apple’s iOS devices are renowned for their seamless performance, but occasional issues can still arise. By understanding and implementing the troubleshooting tips mentioned in this guide, you can effectively resolve common problems like app crashes, battery drainage, connectivity issues, overheating, slow performance, unresponsiveness, biometric recognition problems, frequent reboots, data loss, and update issues. These solutions empower you to take charge of your iOS device and ensure that it continues to serve you well. Remember, for any persisting or complex issues, reaching out to Apple Support is a valuable resource for professional assistance. Your iOS device is designed to provide a smooth and reliable user experience, and with these troubleshooting techniques, you can make the most of your Apple ecosystem.