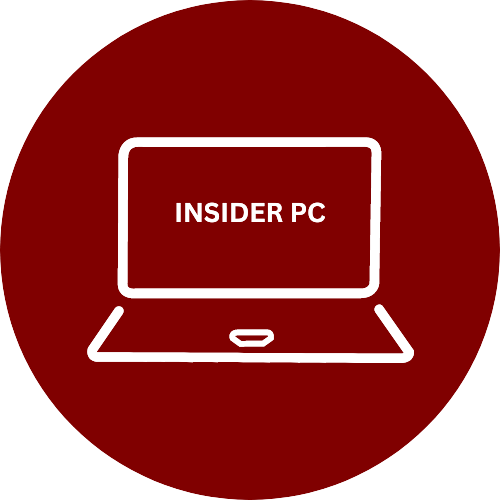In our increasingly digital lives, personal computers have become essential tools for work, communication, entertainment, and more. However, as powerful and versatile as they are, PCs can sometimes encounter issues that disrupt our workflow and cause frustration. Fear not, for in this blog, we will equip you with expert troubleshooting strategies to overcome common PC problems and ensure smooth computing experiences.
From software glitches and hardware hiccups to network issues and performance bottlenecks, we’ll explore effective solutions to keep your PC running like a well-oiled machine.
Understanding the Landscape
Before we delve into troubleshooting techniques, it’s important to understand the diverse range of problems your PC might encounter:
Hardware Issues
- Hardware failures or malfunctions (e.g., faulty RAM, overheating, disk errors).
- Peripheral device problems (e.g., printer connectivity issues, keyboard or mouse malfunction).
Software Problems
- Software crashes or freezes (e.g., unresponsive applications, the infamous Blue Screen of Death).
- Operating system glitches or errors (e.g., Windows or macOS issues).
Performance Bottlenecks
- Sluggish performance (e.g., slow boot times, application lag).
- Resource-heavy tasks that strain system resources (e.g., gaming, video editing).
Connectivity and Network Troubles
- Internet connectivity problems (e.g., slow or intermittent Wi-Fi, network configuration issues).
- Sharing and file transfer issues across devices.
Expert Troubleshooting Strategies
1. Restart Your PC
It may sound simple, but a restart often resolves many software-related issues. Ensure all your work is saved, and then reboot your PC.
2. Check for Software Updates
Outdated software, including the operating system, can lead to problems. Keep your software up to date to patch vulnerabilities and improve stability.
3. Run System Diagnostics
Use built-in diagnostic tools to check for hardware issues, such as memory or disk problems. On Windows, tools like Windows Memory Diagnostic can be helpful.
4. Manage Startup Programs
Review and disable unnecessary startup programs that can slow down your PC’s boot time and overall performance.
5. Clear Temporary Files
Use disk cleanup utilities to remove temporary files and free up storage space, which can improve performance.
6. Update Drivers
Outdated or corrupted drivers can cause hardware issues. Regularly update drivers for components like graphics cards and network adapters.
7. Scan for Malware
Run a full system scan with reputable antivirus and anti-malware software to detect and remove any malicious programs.
8. Check for Overheating
Make sure your computer is properly cooled and dust-free. Overheating can lead to hardware failures and crashes.
9. Network Troubleshooting
Troubleshoot network problems by checking router settings, resetting network configurations, and diagnosing connectivity issues.
Conclusion
With these expert troubleshooting strategies at your disposal, you’ll be better prepared to address the most common PC problems that come your way. Remember that patience, systematic investigation, and regular maintenance are key to keeping your PC running smoothly and ensuring uninterrupted computing experiences. Happy troubleshooting!